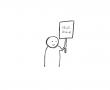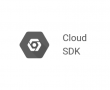De las diferentes formas que existen para instalar Python3 en Mac, en este caso vamos a utilizar el administrador de paquetes como Homebrew para administrar todas las dependencias en el futuro y que facilitará el proceso.
Confirmar la versión de Python
Los ordenadores Mac llevan instalados por defecto Python 2, pero no Python 3. can confirm this by typing in Terminal python --version and hitting Enter:
$ python --version $ python 2.7.10
Aranda comprobar si Python 3 está ya instalado empleamos el comando
$ python3 --version
Si no está instalado, aparecerá un mensaje de error. Si hubiese instalada una versión anterior a la actual (Python 3.7.4) realizaremos la instalación de esta última versión.
Instalación de Xcode y Homebrew
Como hemos dicho, emplearemos Homebrew para instalar Python 3. Antes necesitaremos tener instalado Xcode. Para ello, primero comprobamos si está instalado:
$ xcode --version
Y si no lo está, empleamos el siguiente comando parta proceder a su instalación:
$ xcode-select --install
Seguidamente, para instalar Homebrew:
/usr/bin/ruby -e "$(curl -fsSL https://raw.githubusercontent.com/Homebrew/install/master/install)"
Es probable que requiera permisos de administrador. Leer los avisos que aparecen en la consola durante la instalación para introducir la password cuando sea necesario. Personalmente, tuve que hacerlo dos veces y a asegunda funcionó, no se por que razón no lo hizo a la primera.
Para comprobar que Homebrew se ha instalad correctamente ejecutamos el siguiente comando:
$ doctor brew Yor system is ready to brew
Instalación de Python 3
Para instalar la última versión de Python ejecutamos el comando:
$ brew install python3
Y cuando haya concluido comprobamos la versión instalada:
$ python3 --version Python 3.7.4
Para abrir la consola de Python 3 ejecutamos
$ python3
Para salir de la consola ejecutamos
>>> exit()
Entornos Virtuales
Los entornos virtuales suponen un espacio aislado donde ejecutar una cierta versión de Python. Podemos tener un entorno para Python 2.7 y otro para Python 3.7. Es conveniente tener todo los entornos virtuales en un mismo directorio. De este modo, vamos a crear un entorno virtual llamado myvenv en la carpeta virtualenvs:
$ python3 -m venv ~/.virtualenvs/myvenv
Al haber utilizado python3 para crear el entorno virtual, cuando empleemos el comando python nos estaremos refiriendo a Python 3 y no a Python 2.
Para activar el entorno virtual empleamos el comando
$ source ~/.virtualenvs/myvenv/bin/activate (myvenv) $
El command pip freeze nos permite ver todo lo instalado en el entorno virtual.
Para desactivarlo empleamos la sentencia deactivate:
(myvenv) $ deactivate